
How to Add a Resource pack (Texture Pack) to your Minecraft Java Server

By James Flarakos | February 13, 2021
In this tutorial, we will be showing how you can add a resource pack texture of your choice to your Minecraft server. This will be shown to everyone on entry to your server and they will get a message to prompt them to automatically download it by pressing yes.
They do still have the choice to play in vanilla or use there own but it makes the process much easier for them if they do want to use your texture pack as they only have to tap one button and they will be ready to play.
Please be aware you will need to have a dropbox with some memory available to upload the file too if you haven’t followed the dropbox link here.
Is a Texture pack a Resource pack?
In short, it is, Minecraft decided to merge texture packs into resource packs to allow for greater creation choice by the developer to give an even better experience to players as they are able to interact with the blocks and your world much better.
Bare in mind, this article is specifically for Java edition.
What is a texture pack
Texture Packs alter the textures of blocks, items, and can also alter the font. Packs are user-created, and the pixel size can range from 16x pixels, all the way to 512x pixels. Most texture packs can be found on the Minecraft Forum or Planet Minecraft.
How to Add a Resource/Texture pack to your Java Server
Step 1
First, make sure you have access to a dropbox account, once that’s complete just head to your preferred site for texture pack downloads. We used Planet Minecraft.
Download the texture pack your want to use, make sure its compatible for your version of Minecraft.

Step 2
Check the file to make sure its a .zip file and that it has three folders as displayed in the picture below.
If it is a .zip file and you see these three folder head to Step 4

If it isnt a .zip folder, simply highlight all three files and drag them out onto your desktop or into a temporary folder.
Highlight them all again and right click, go to 7-zip (or any preferred method you have to zip your files) and then add to archive. Make sure to select a .zip and rename the folder to the map name (this is optional) so it should end up looking something like this: newtexture.zip

Step 4
Now you have your folder ready and prepared to upload, head to dropbox and go to upload files on the right hand side.
Then upload the texture pack file.

Step 5
Once downloaded just hover over the file and click the share button when it appears. Then tap the copy link button on the bottom left.

Step 6
Go to your Multicraft server panel, then head to Files/Config Files/Server Settings.
Once in server settings scroll down untill your see Resource packs, paste the link in this section. Once pasted we recommend changing the 0 at the end of the link to a 1, this will give joining players a screen asking them if they want to use the suggested pack, and if they press yes they download it instantly. If you leave it at 0 then they will be given the link and will have to visit the site themselves.

Once you have done this, just save the files at the bottom and head back to restart your server. And you’re done!
If you want to remove or change the texture pack simply repeat the same process to replace or delete the link you pasted in the resource pack area and save, then restart your server to erase it.
Thanks for reading
For more tutorials you can always check out The Shack for Bedrock or Java tutorials, forums to share servers and much more.
Author Profile
- I love to make Minecraft content, and easy quick tutorials for others to use. Contact me on [email protected] for enquiries.
Latest entries
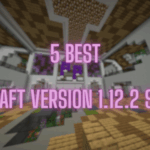 Minecraft ServersJune 20, 20255 Best Minecraft 1.12.2 Version Servers
Minecraft ServersJune 20, 20255 Best Minecraft 1.12.2 Version Servers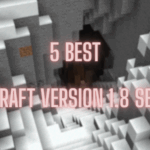 Minecraft ServersJune 20, 20255 Best Minecraft 1.8 Version Servers
Minecraft ServersJune 20, 20255 Best Minecraft 1.8 Version Servers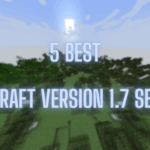 Minecraft ServersJune 19, 20255 Best Minecraft Version 1.7 Servers
Minecraft ServersJune 19, 20255 Best Minecraft Version 1.7 Servers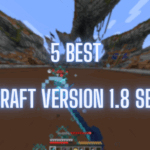 Minecraft ServersJune 19, 20255 Best Minecraft 1.8 PvP Servers
Minecraft ServersJune 19, 20255 Best Minecraft 1.8 PvP Servers
