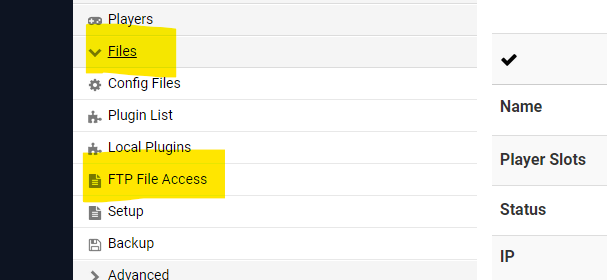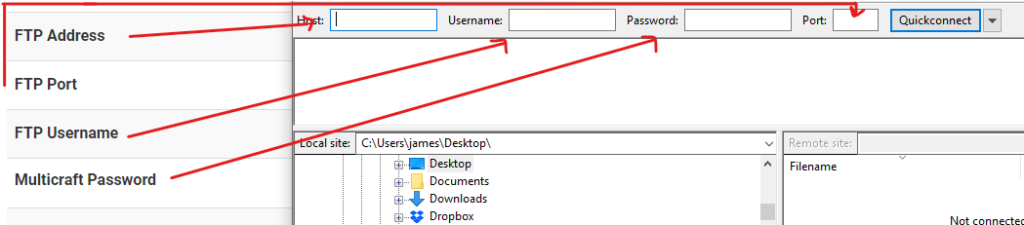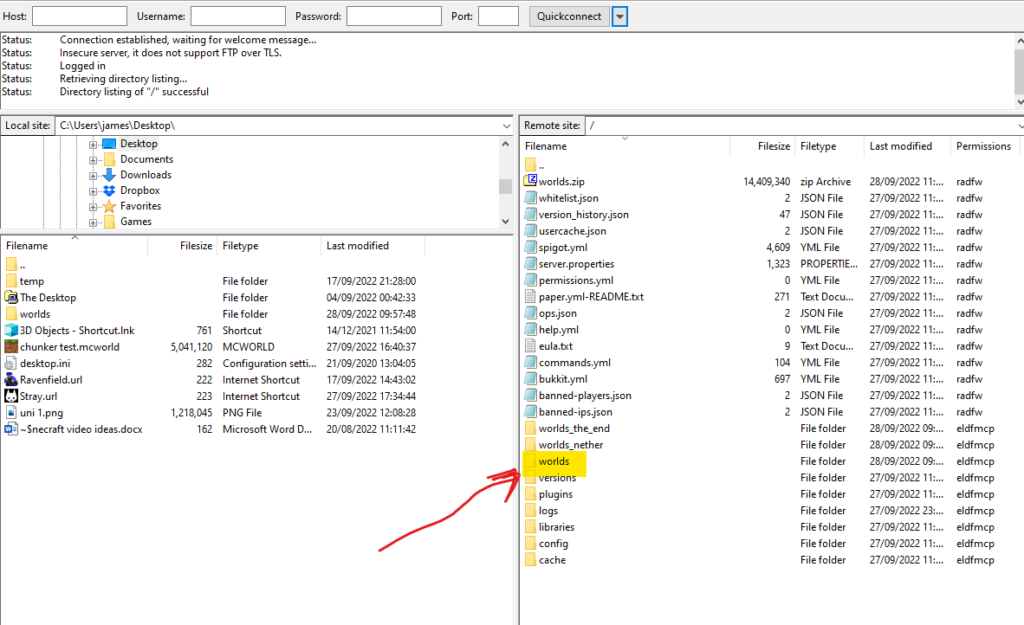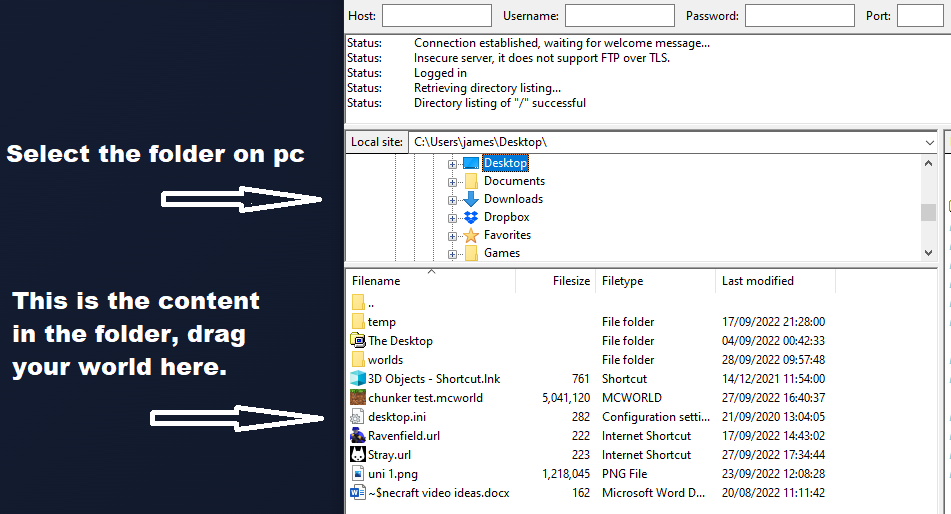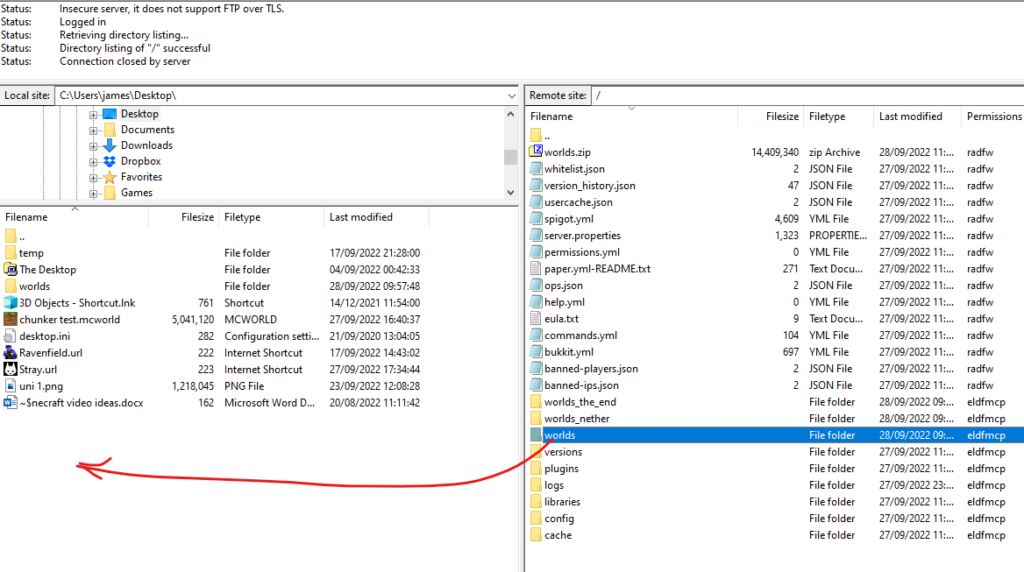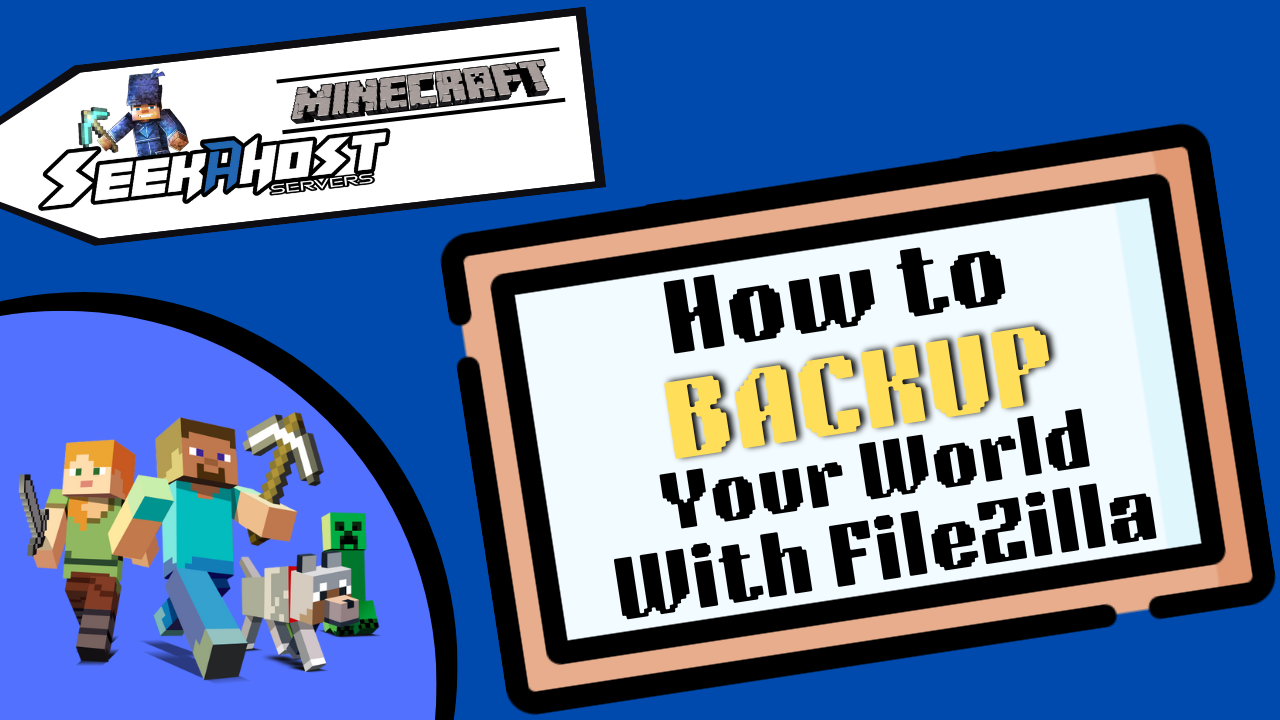
How to Backup or Restore Your Minecraft World Using FileZilla

By James Flarakos | September 28, 2022
Table of Contents
Author Profile
- I love to make Minecraft content, and easy quick tutorials for others to use. Contact me on [email protected] for enquiries.
Latest entries
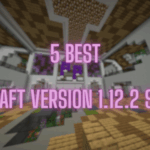 Minecraft ServersJune 20, 20255 Best Minecraft 1.12.2 Version Servers
Minecraft ServersJune 20, 20255 Best Minecraft 1.12.2 Version Servers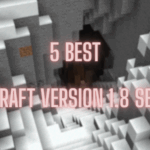 Minecraft ServersJune 20, 20255 Best Minecraft 1.8 Version Servers
Minecraft ServersJune 20, 20255 Best Minecraft 1.8 Version Servers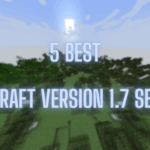 Minecraft ServersJune 19, 20255 Best Minecraft Version 1.7 Servers
Minecraft ServersJune 19, 20255 Best Minecraft Version 1.7 Servers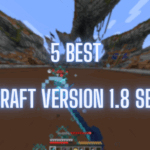 Minecraft ServersJune 19, 20255 Best Minecraft 1.8 PvP Servers
Minecraft ServersJune 19, 20255 Best Minecraft 1.8 PvP Servers