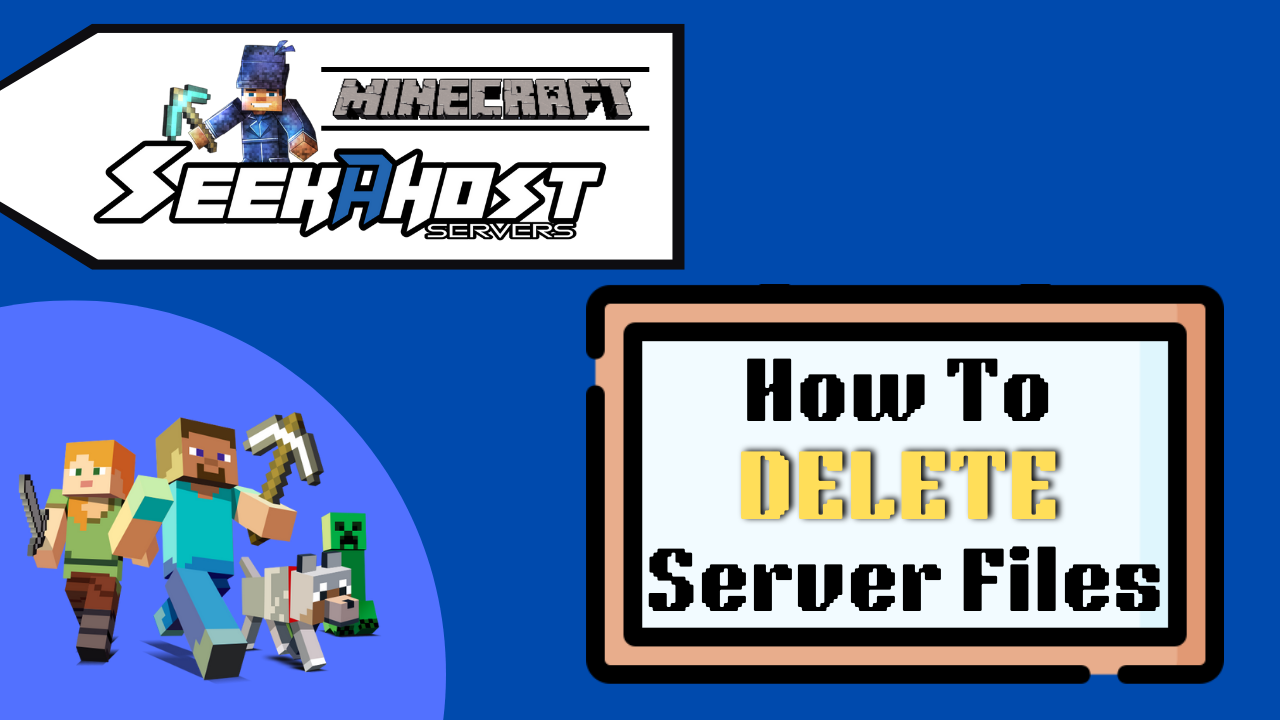
How To Delete Old Server Files on Your Minecraft Server | Restarting A Server

By James Flarakos | September 8, 2022
Table of Contents
How to delete server files using FTP files access, Setup or Using FileZilla. So you can easily delete old server files before starting a new type of server. This is also a great way to completely restart your server.
Reasons For Deleting Old Server Files
There can be a few reasons for deleting old server files, mostly if you want to start another server type so the files in your server don’t conflict. For example, if you have a Bedrock server and you switch it to java you might end up with bedrock files on your server. This can lead to crashes and most of all memory taken up on your server that doesn’t need to be taken. Leaving you will less memory for your world, plugins or mods.
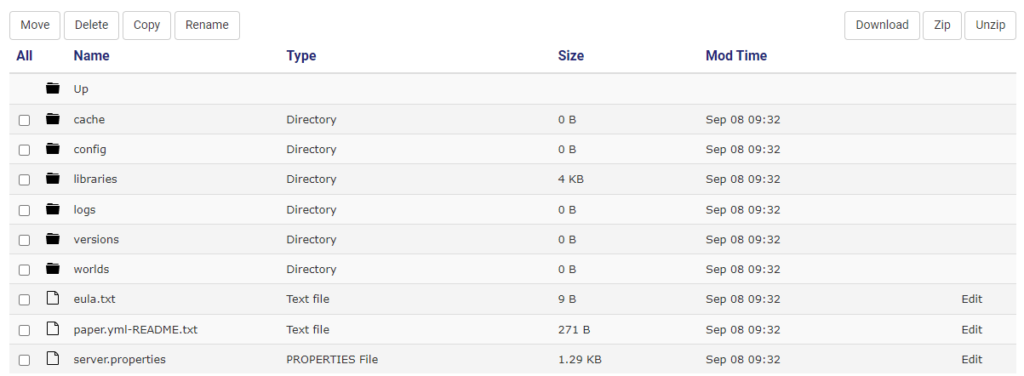
Taking a Backup
Before using any of these methods we suggest you take a backup of your world, then downloading to your pc as these methods will also delete other server files such as backups.
How To Delete Old Server Files with FTP File Access
Using multicraft you can log in to your FTP File Access to get to your server files.
- Stop your Minecraft server.
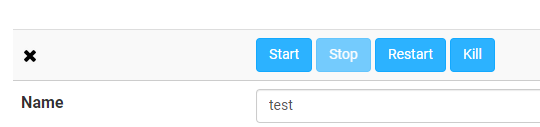
- Go to the FTP File access area of your server Files > FTP File Access.
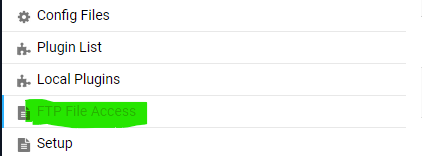
- Now login using your multicraft password to confirm it is you login in.
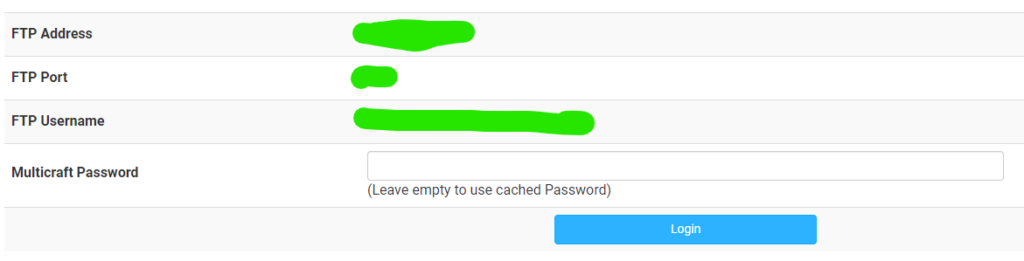
- Select “ALL” to select all server files and then select “Delete”
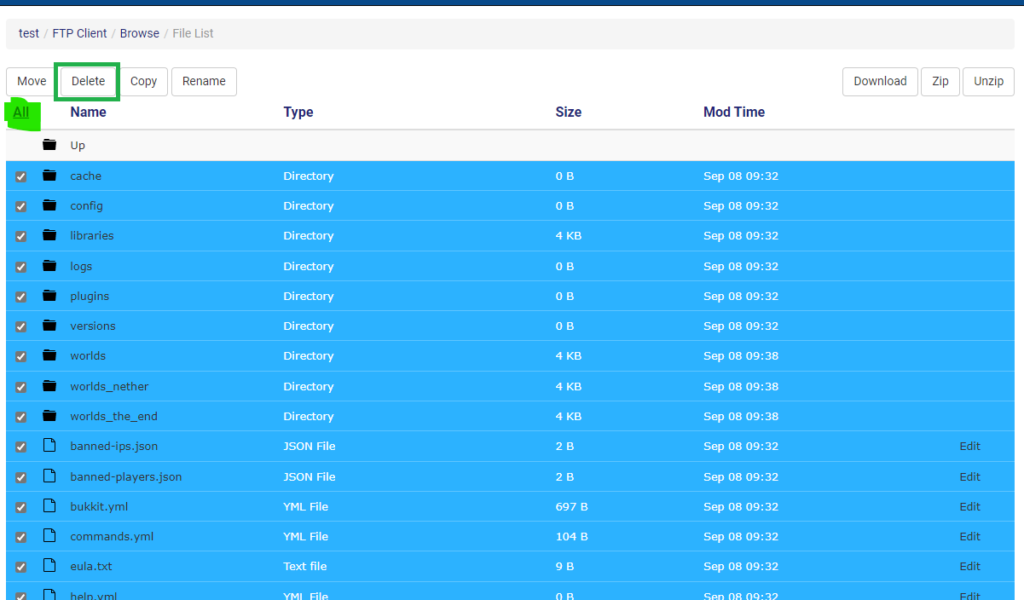
- Once deleted you can now select the server type you want to start with or upload the files you want to and start your server.

How To Delete Old Server Files with Setup Option
A much easier way to delete all your server files is to use the Setup option on multicraft to delete your server files before start with another server jar type.
- Stop your Minecraft server.
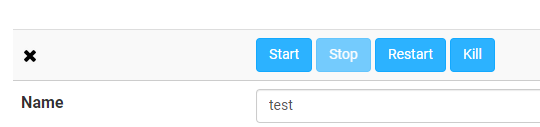
- On the left of your dashboard go to Files > Setup.
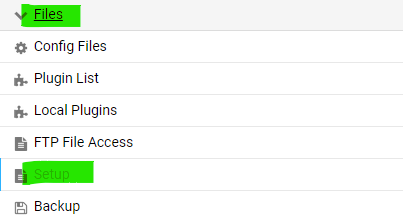
- From the template area, pick Clean Mod Directories and Plugins, then check the Delete All Server Files below and input your multicraft password then click apply to confirm.
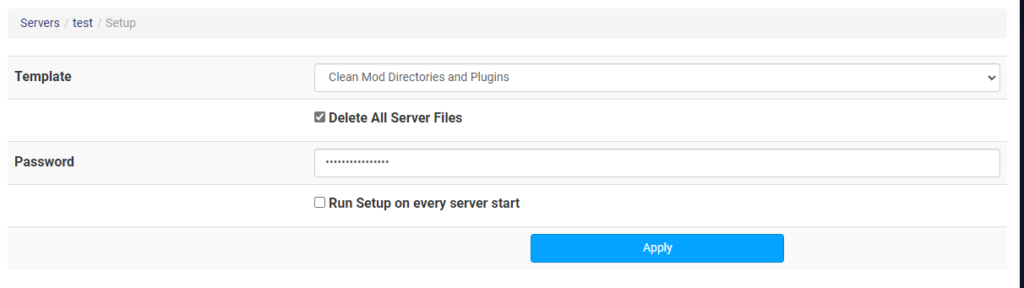
- Go back to your main dashboard and choose the new server jar you want to start with. Then start your server back up and the new server files will now load up for your chosen server jar type.

How To Delete Old Server Files with FileZilla
One of the best ways to delete, edit or move server files is FileZilla. A free downloadable resource that lets you connect to your server and edit, remove or upload files easily with no limits to file size.
- Stop your Minecraft server.
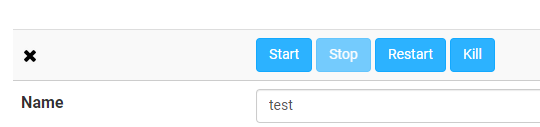
- Connect to your server using FileZilla (tutorial here).
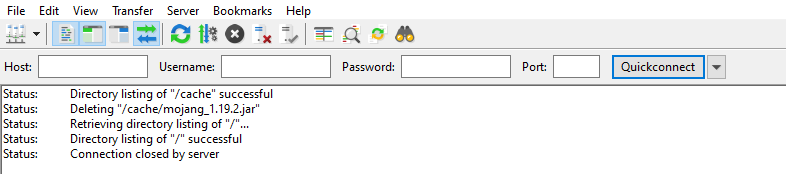
- Once connected highlight all the server files on the right of FileZilla (or less if your just deleting specific files) and press delete on your keyboard or right click and then select delete.
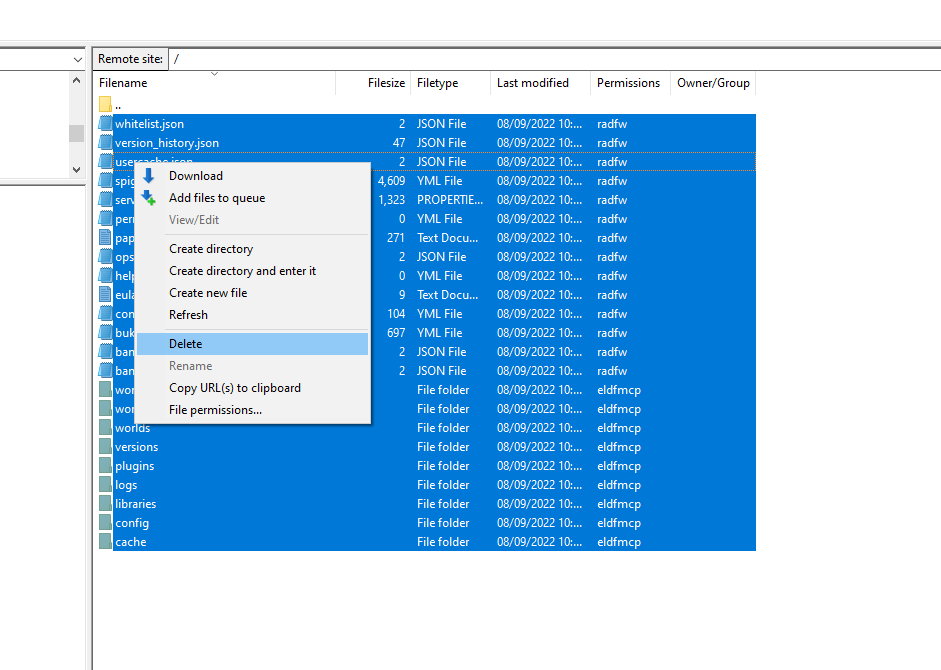
- Go back to your multicraft dashboard, choose the server type you want to use or leave the existing one if you want that server type. Then start your server.

Conclusion
With these three methods you can now easily delete old server files and start with a new server type or just restart your entire server. Once a new server jar type has been chosen, the files for that server will install Apon the server starting up.
Author Profile
- I love to make Minecraft content, and easy quick tutorials for others to use. Contact me on [email protected] for enquiries.
Latest entries
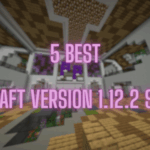 Minecraft ServersJune 20, 20255 Best Minecraft 1.12.2 Version Servers
Minecraft ServersJune 20, 20255 Best Minecraft 1.12.2 Version Servers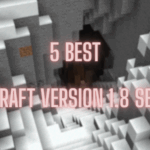 Minecraft ServersJune 20, 20255 Best Minecraft 1.8 Version Servers
Minecraft ServersJune 20, 20255 Best Minecraft 1.8 Version Servers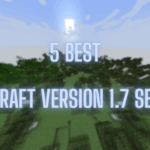 Minecraft ServersJune 19, 20255 Best Minecraft Version 1.7 Servers
Minecraft ServersJune 19, 20255 Best Minecraft Version 1.7 Servers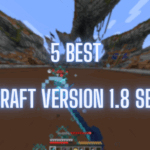 Minecraft ServersJune 19, 20255 Best Minecraft 1.8 PvP Servers
Minecraft ServersJune 19, 20255 Best Minecraft 1.8 PvP Servers


