
How to Add Friends on Minecraft – The Only Guide You’ll Ever Need

By Fernando Raymond | March 22, 2021
Looking for how to add friends on Minecraft?

As of May 2020, Minecraft has 126 million active players. You can spend hours playing Minecraft on your own, trying to survive and then creating your world.
But Minecraft is more fun with friends. We all have to agree on this one.

When you have your squad playing with you, the fun multiples manifold. The pleasure intensifies. The enjoyment quotient rises too high, and…
Wait.
Before you get too hyped up about playing with your mates, it is essential to know how you can add friends in Minecraft.
Well, we’d be lying if we said it is easy breezy, and you can get started in minutes. But it doesn’t have to be harder than finding elytra either.
Our experts spent days curating this guide. (Okay, maybe it took more time because we couldn’t stop playing once we had our entire team on board.)
But no matter what version of Minecraft you and your friends are playing on or which device you are using, you will find the simplest ways to play with your crew right here.
Before adding friends on Minecraft…
Minecraft has several versions. But two most important versions are Java and Bedrock.
Now, the Java version is only available for PC. That is for Linux and Mac. (Now it is available for Windows 10 as well.)
Minecraft: Java Edition is the original version of Minecraft.
But if you are playing Minecraft on your PlayStation, Xbox, or Nintendo Switch, you are playing on the Bedrock version. iPhone and iPad, and Android users also fall in the same category.
Windows 10 users can play on either version.
So, how does the version matter while adding friends?
If you are playing on a Java version, you can only play with others with the Minecraft: Java Edition. The same goes for Bedrock players.
This means that Linux or Mac players cannot play with those who have Minecraft on their PlayStation, Xbox, Nintendo Switch, iPhone/iPad, or Android mobile device.
Irrespective of the device you are playing with, you can go for cross-platform play with players using the same version as yours.
Note: Minecraft: Bedrock Edition was previously called the Minecraft Pocket Edition (PE). And both the terms refer to the same version. Thus, the solution for “How to add friends in Minecraft Bedrock version” also answers the query “How to add friends in Minecraft Pocket Edition/PE.”
If you are not sure which version will be more suitable for you, this Java vs. Bedrock guide can help you out.
How to Use This Guide to add friends on Minecraft?
We will be mentioning six ways of playing Minecraft in multiplayer mode and adding friends. And the methods contain steps to be followed for both Java as well as Bedrock versions (wherever applicable).
To find the most appropriate solution for your query, here is what you need to do –
- If you are playing on Linux or Mac devices (or Windows 10 java version), read the solution for the java version.
- If you are playing on any other device (including Windows 10 bedrock version), read the solution for the bedrock version.
Note: Windows 10 players should first make sure which version they are using. And which version is being used by your friends. You can see your game version at the bottom of your Minecraft screen.
Method 1: Local Area Network (LAN)
You can use the LAN method when playing with gamers who share the same Local Area Network as you.
Minecraft: Java Edition
- Choose a host computer. (Make sure it conforms to the minimum or recommended device requirements)
- Launch the game → Click on “Single-Player” (You can create a new world or open an existing one)
- After entering the game, press the ESC key → “Open to LAN.”
- Select the game mode and whether you want to allow cheat codes or not.
- Then click “Start LAN World.”
On successful setup, you will see a message that reads, “A local game has been hosted.”
To join the game, other players can start the game → select Multiplayer. And the device will automatically detect and connect to the multiplayer game.
Minecraft: Bedrock Edition
Start by ensuring that all players are connected to the same network and are playing on the same version.
- Press Play → Create a new world. If you are already in an existing world, select the pen icon to edit it.
- Go to Multiplayer → Enable “Visible to LAN Players”
- Click on “Create” if you are creating a new world. Or “Play” if you edited an existing world.
To join the game, other players need to go to the Play Menu → Friends Tab. And then look for the available LAN game options.
While it is easy to set up a LAN game option, it cannot be used when your friends are not sharing the same network as yours.
For adding and playing with friends who aren’t physically present with you, you can use the other methods mentioned below.
Method 2: Hosting Private Minecraft Servers

You can locate the IP addresses of multiplayer servers and connect with them to start playing.
If you want, you can connect to other people’s servers, login to Minecraft → Multiplayer → Add Server.
Then you can enter the IP address of your friends’ servers to join them. Or do a Google search to find open online servers that are accepting players.
To create your own private server, you can use this comprehensive guide on How to Make a Minecraft Server that our experts had curated earlier.
The guide contains simple steps that will help you host a server for Minecraft: Java Edition. The guide comprises separate steps for Windows, Mac, and even Linux users.
Plus, the guide also features steps that you need to follow to host a modded Minecraft server.
Minecraft: Bedrock Edition
Mineplex, InPvP, and Lifeboat are the three server options available for Windows 10, mobile devices, and Xbox. This feature is not available for consoles.
You can join any of these servers by selecting them from the Server Tab. Or add an external server by clicking on Add Server and then adding the server details.
Hosting your private server is a cumbersome process. It requires high technical know-how, and it also takes a toll on your device. Plus, your game is not live all the time, and as soon as you shut down your device, other players will be kicked out of the game.
We recommend setting up a local server on your device only when you are technically sound. Others can jump to Method 6 to find out how you can host a Minecraft server without hassle.
Method 3: Inviting Cross-Platform Friends
Players using the Bedrock edition can also invite cross-platform friends for shared gameplay. This option is not available for the Java Edition, and so players using Mac or Linux devices cannot invite cross-platform friends.
Bedrock version players can add players using their Microsoft accounts. Those who don’t have a Microsoft account will have to create one to be able to play. Xbox accounts will also do.
Adding friends
- Pause the game to enter the Pause Menu. Click “Invite Friends”
- You will now see available friends on the same platform as you are.
- Select the “Find Cross-Platform Friends” option.
- Enter your friend’s Microsoft account Gamertag. And send a friend request for shared play.
Remember to keep Shared Play enabled while creating a world and inviting friends to be able to play with them.
Method 4: Minecraft Realms
Minecraft’s parent company Mojang also hosts and maintains a server platform for Minecraft called Minecraft Realms.
To add friends in Minecraft using this method, at least one player needs to buy a subscription to Realms. The subscription can be purchased for Share Play starting at a monthly fee of $7.99. And there is space for up to 10 players.
Though Realms are a safe option as every player needs manual approval to join, it does not allow mods or plugins.
This significantly reduces the scope of gameplay enhancement for players who don’t like vanilla Minecraft. However, if you like to stay basic, Realms are a good enough option. Especially for kids, it is a safe and straightforward way to have fun with friends in Minecraft.
Minecraft: Java Edition
Creating a Realm –
- Open Minecraft → Minecraft Realms
- Click “Buy Realms” at the bottom. This will take you to the official Minecraft website, where you can purchase your subscription.
- Once you have a Realm, it will show in the listing with a green light showing that the Realm is active.
- Click on it and start playing.
Adding friends –
Realms work on an invite-only basis. You need to make sure that you invite all your friends (up to 10 players) to play with them.
To invite your friends to Realms, follow the steps mentioned below –
- Go to the “Configure Realms” option → “Player” tab.
- Click on the + icon and add the usernames of the players you want to invite.
The players you invite will see the invitation as a pop-up that they can accept or decline. And also, in the “New Invitations” section on the Realms page. They just have to click on Play to join your Realm and start playing.
Minecraft: Bedrock Edition
Creating a Realm –
- Open Minecraft, go to the “Worlds” tab.
- Sign in to your Xbox Live account and create a new Realm by clicking on “Create New.”
- Go to the “Realms” section → select the Realm.
- Make payment for your first month’s subscription and start playing.
Adding friends –
- Click on the Pencil icon near your Realm name → Members.
- Click on Share. It will return an invite link, which you can share with your friends.
Your friends will see the listing in the “Friends” tab. When clicked on, it will prompt them to sign in with their Xbox Live account. This will whitelist them to your Realm, and they will be able to join to play.

If you are playing on Xbox, PlayStation, or Nintendo Switch, the split-screen mode can be used. This mode is not available for Minecraft: Java Edition, and it is a console-exclusive feature.
The split-screen mode lets four players play on the same screen at the same time.
- Start the game.
- Connect up to 4 controllers.
- The monitor will automatically divide into player-specific screens.
Method 6: Hosting a Minecraft Server With SeekaHost
While all the above-mentioned methods are useful in specific cases, the best way to play Minecraft with your friends and without any restrictions is to get a SeekaHost Minecraft hosting plan.
The advantages of using SeekaHost Minecraft servers to play Minecraft with your friends include –
- Instant setup
- 100% uptime so that your server is up and running at all times.
- Complete DDoS protection to keep your gameplay safe.
- Mods and plugins are allowed to enhance the gaming experience.
Also, with Minecraft hosting plans from SeekaHost, you get 24/7 support. Our experts are Minecraft enthusiasts themselves. And they play every day. This makes sure that they are aware of all the latest updates and will be able to help you out with your server-related issues.
When you host the Minecraft server on your own device, it creates pressure on your resources and does not guarantee continuous uptime. But with our servers, you can rest assured that your device will not be overburdened, and your friends will be able to play any time they want.
What’s better is that you can use the demo section on our website to try out the performance of our servers for free. And once satisfied, you can get started by getting your own hosting plan from here.
We have plans starting for as low as $3/month for 12 player slots. As compared to Minecraft Realms, where you have to spend $7.99/month to play with 10 players, our hosting plan is an extremely cost-effective alternative.
We also have higher plans that allow up to 200 player slots. Such plans help you grow your Minecraft family and have more fun.
Also, don’t forget to check out our previous guide on earning money from your Minecraft server so that you can make some quick cash while playing your favourite game.
Author Profile
- Founder & CEO - SeekaHost
Latest entries
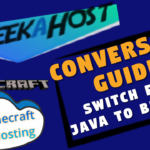 OtherNovember 10, 2021Minecraft Conversion Guide: What You Need to Know before Switching from Minecraft Java to Bedrock
OtherNovember 10, 2021Minecraft Conversion Guide: What You Need to Know before Switching from Minecraft Java to Bedrock Minecraft Playing TipsOctober 31, 202115 Best Minecraft Seeds: How to Pawn for the best Adventures
Minecraft Playing TipsOctober 31, 202115 Best Minecraft Seeds: How to Pawn for the best Adventures OtherAugust 18, 202115 Minecraft Vocabulary Words You need to Get Started on Your Minecraft Adventure
OtherAugust 18, 202115 Minecraft Vocabulary Words You need to Get Started on Your Minecraft Adventure Minecraft Playing TipsAugust 5, 202110 Best Minecraft Maps & Where to get the best Minecraft Adventure Maps
Minecraft Playing TipsAugust 5, 202110 Best Minecraft Maps & Where to get the best Minecraft Adventure Maps
